デジタルフォト&デザインセミナー2011で紹介されていたTipsを紹介。
繊細なマスクの作成方法
これまで人物の切り抜きをしようと思うと投げ縄ツールを使用して、輪郭をざっくりとり、
細かいところはペンタブなどで細かいところを修正しながらやっていたと思います。
その作業といったらレタッチャー泣かせというか、あまり楽しい作業ではなかったと思います。
PhotoshopCS5で追加された機能はこれら作業がすごく簡単になっていることは知っていたのですが
いまいち使い方がピンとこなかったので使っていなかったのです。
今回レタッチャーtoppy氏が披露してくれたのはとてもわかりやすくてうれしかったです。
手順は以下の通りです。
・境界線の調整
・色かぶりの除去
・境界マスクの作成

補正前(左)補正後(右)
写真素材 足成
今回の作業の特徴は
・切り取り作業時間の短縮化
・色かぶりの除去処理の簡略化
かな?
実際にやってみました。
使用してみた画像はこの切り取りがめんどくさそうな画像。
草が大量にあるので、人物と草との切り分けが難しいと思います。
マグネットツールなどでも上手くエッジは取れなかったのでこれまでは苦労しました。

写真素材 足成
投げ縄ツールを用いて人物からはみ出ない用に(若干内側に)囲みます。

この状態で選択範囲→境界線を調整を選択します。

すると次のようなダイアログが出てきます。

出てきたダイアログはスマート半径にチェック、色かぶりを除去にチェックをしておいてください。
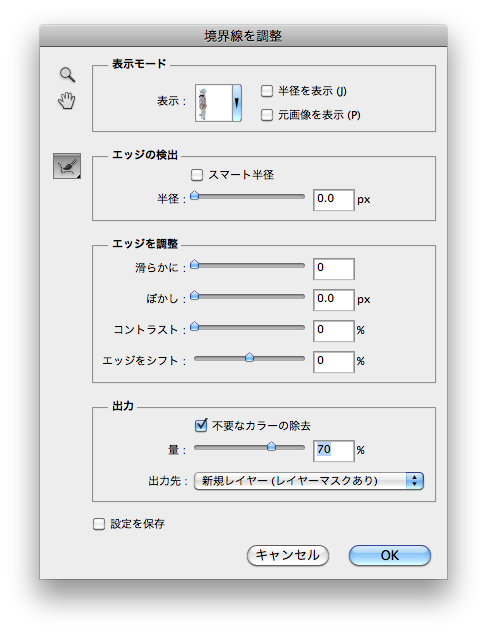
あとは人物の周囲でほしいところをマウスやペンタブでなぞるようにぬりぬりしてください。

自動的にエッジを見極めて繊細なマスクを作ってくれます。すげぇ。

さて、出来上がったマスクは境界線が半透明であったりして合成する際、都合が悪いときがあります。
そんなときは覆い焼きツールで半透明部分をなぞってしっかりマスクしてやりましょう。(大体30%ぐらいを目安で)

ダイアログをOKするとき、一番下の出力先を選ぶことで、マスクだけ出力したり、元画像+レイヤーマスクなど
欲しい出力を選べることができます。
CS4は確かマスクを出すだけで使いにくかったのですがPhotoshopCS5ではこの出力先を選べる機能が
追加されたことで格段に使いやすくなりました。ですので活用していきましょう。
さて、周りは緑色の草なので人物にその反射光があたって、若干緑かぶりしています。
先ほどの境界線を調整のときに色かぶりを除去にチェックを入れてもらいましたが、
出力するときに周囲の画素を参照しながら色かぶりを除去してくれます。
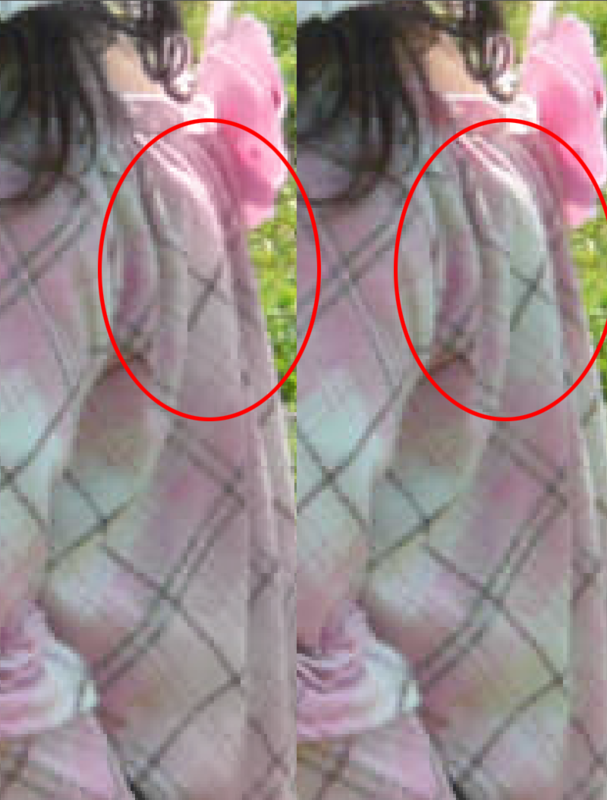
色かぶり除去後(左)Original(右)
ただ、周囲の画素を参照しながら補間するのでたまに変なことになったりします。
そこで、オリジナルの部分を使いたいというときは下記の手順で人物マスクのエッジのみ
マスクを作成する手順です。
真っ白な画像のレイヤーマスクを作ります。
先ほど作成したマスクをoption(alt)+マスクをクリックしてアクディブにします。
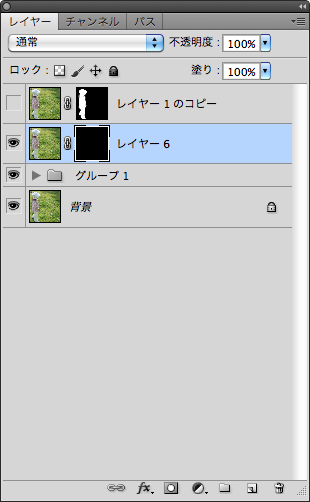
そしてcmmand(control)+マスクをクリックするとマスクのラインで選択をしてくれます。

先ほど作った人全体のマスクとこの境界線のマスクを併用することで、
上手く色かぶりを除去しつつ、周辺となじませることができるようになります。
やってみての感想ですが、切り取りがめちゃくちゃ簡単になりました。
あの草の背景で切り取り作業は3分もかかっていません。
今回はマウスで作業をやっているので上手くなぞれませんでしたがペンタブの人は
さくさくできるだろうな。
あと色かぶりの補正部分の修正がちょっと難しいかなと思いました。
昔マグネットツールなどで切り取っていた時代がバカらしいと思いました。
この機能は作業時間を激減してくれます。
この機能のためにPhotoshopCS5買ってしまってもよいことでしょう。
レッタチャーの人で悩んでいる人がいたら、切り取りに必要な作業時間と
天秤にかけてみましょう。おそらく投資効果はかなり高いと思います。
30日間の体験版もあるので試しにダウンロードしてみてもいいでしょう。
PhotoshopCS5体験版

Adobe Photoshop CS5 Windows版 (32/64bit) (旧価格品) (旧製品)
- 出版社/メーカー: アドビシステムズ
- 発売日: 2010/05/28
- メディア: DVD-ROM
- 購入: 2人 クリック: 60回
- この商品を含むブログ (6件) を見る


