Generative Fillとは?その驚異的なパワーに迫る
Photoshopを使いこなすには、数々の便利な機能を熟知する必要があります。
その中でも、初心者から中級者まで幅広い層に向けた魅力的な機能として注目されているのが、
Generative Fill(ジェネレーティブ塗りつぶし)です。
今回の記事では、このGenerative Fillの基本的な使い方から高度なテクニックまでを紹介します。
Generative Fillの基本的な使い方をマスターしよう
Generative Fillは、Photoshopの新しい機能の一つであり、驚異的なパワーを持っています。
23/5/23にBeta版のPhotoshopに搭載されました。
news.adobe.com
この機能を使うことで、写真やイラストの一部を自動的に修復したり、欠損部分を補完したりすることができます。
まるで魔法のような機能です!
では、Generative Fillの基本的な使い方を見ていきましょう。
How to Use
まず最初に、Photoshopを起動し、対象となる画像を開きます。次に、選択ツールを使用して画像の一部を選択します。
画像の下に出てくるようになったツールボックスから「Generative Fill」ツールを選択します。
このツールを使うと、選択した領域に対してGenerative Fillを適用することができます。
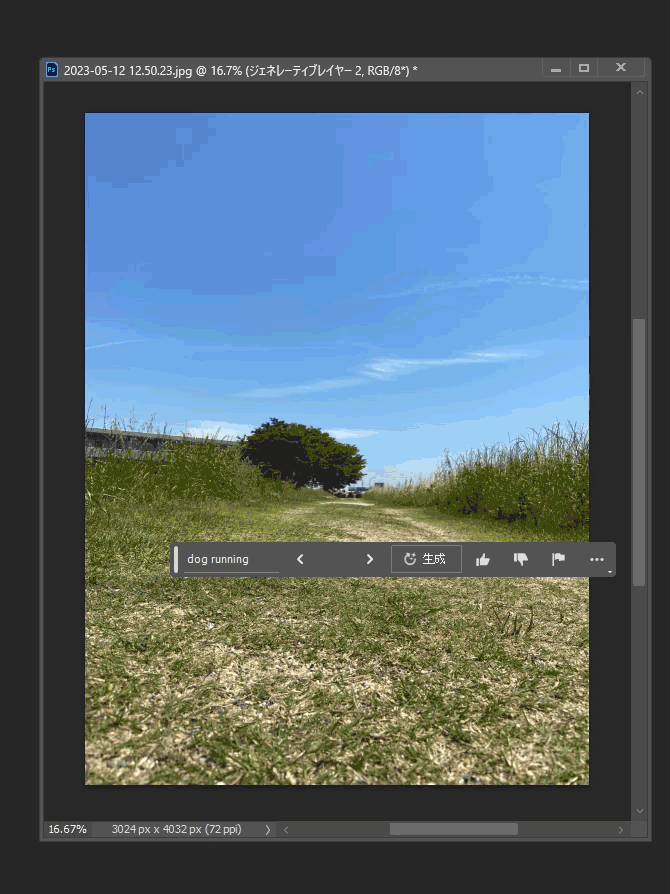
初回は新しいダイアログが表示され、規約に同意するかどうか尋ねられます。

規約の内容の要約は以下の内容となります。
こちら
「Agree」をすることで「Generative Fill」が使えるようになります。
Generative FillはAIによって駆動されており、選択した領域の特徴や周囲の情報を分析し、リアルな結果を生成します。
そのため、修復や補完の結果が驚くほど自然であり、手作業で行うよりも効率的です。
Generative Fillの高度なテクニックをマスターしよう
Generative Fillの基本的な使い方をマスターしたら、さらに高度なテクニックを学ぶことで、
よりクリエイティブな編集が可能になります。以下に、いくつかの応用例を紹介します。
テクスチャの作成
Generative Fillを使って、既存の写真やイラストから新しいテクスチャを作成することができます。例えば、木の質感や石の模様など、自然界の要素を忠実に再現したテクスチャを作成することができます。

promptには「Seamless stone texture」と入力しました。
映っていない領域の拡張:
Generative Fillは、画像外の領域をより具体的に指定して作り出すこともできます。これまでは「コピースタンプ」や「コンテンツに応じる塗りつぶし」などのクローンツールで対応していましたが、もっと簡単にを使うことができるようになりました。Generative Fillを使って、画像の一部を複製し、その複製をGenerative Fillで修復することで、リアルな修復効果を実現することができます。
(後日、具体例を紹介します)
レタッチの応用
Generative Fillは、風景などの編集がより簡単にできるようになりました。森を山にしたり、道に湖を創造したりすることができます。
(後日、具体例を紹介します。)
これらは一部ですが、Generative Fillの高度なテクニックの一例です。自分のクリエイティビティを存分に発揮し、さまざまな編集に取り組んでみてください。
まとめ
Generative Fillは、Photoshopユーザーにとって非常に便利な機能です。初心者から中級者まで幅広い層に対応しており、驚くべき効果を実現することができます。
この記事では、Generative Fillの基本的な使い方から高度なテクニックまでを紹介しました。
Photoshopを使いこなすためには、日々の練習と試行錯誤が欠かせません。Generative Fillを使って、写真やイラストの修復や補完を行い、
よりクリエイティブな編集を実現してみてください。さまざまな可能性が広がることでしょう。
ぜひ、上記の内容を参考にして、Generative Fillを活用してみてください。あなたの作品がさらに魅力的になることを期待しています。