数字で見るPhotoshop
数字で学ぶシリーズを今回から開始してみたいと思います。
今回は、描画モードについてお話しします。
ターゲット
この内容では、描画モードを「なんとなく使っている」から、「目的を持って論理的に使える」ようになってくれたら嬉しいです。
確認方法について
ここでは、レイヤー1と2で同じ画像を重ね合わせることで描画モードの効果を確かめていきます。

乗算とは
今回は描画モードの「乗算」についてお話しします。
描画モードの乗算はどのような結果を得られるかご存じでしょうか?
乗算をすると画像は暗くなります。
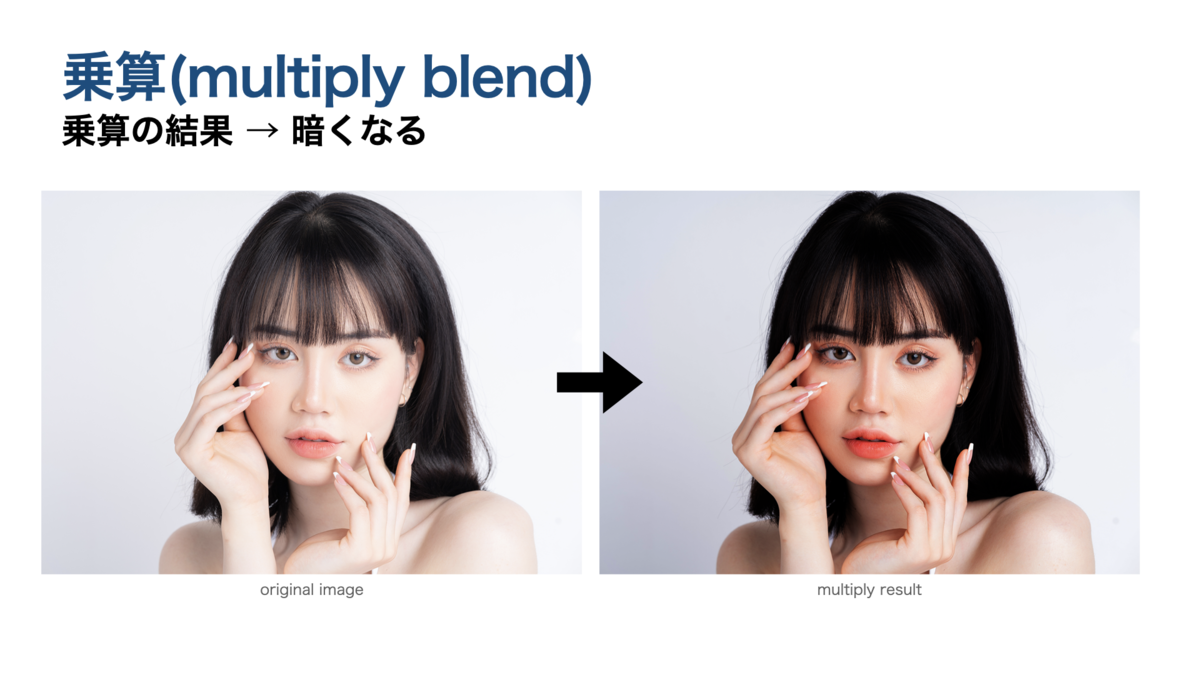
理論
なぜ乗算では画像が暗くなるかを数値で解説していきます。
乗算の式はこのようになります。
乗算というのはレイヤー1とレイヤー2のピクセルの値を掛け合わせることです。

画像はピクセルで校正されており、そのピクセルはゼロから255の値で明るさ、もしくは色を表現しています。

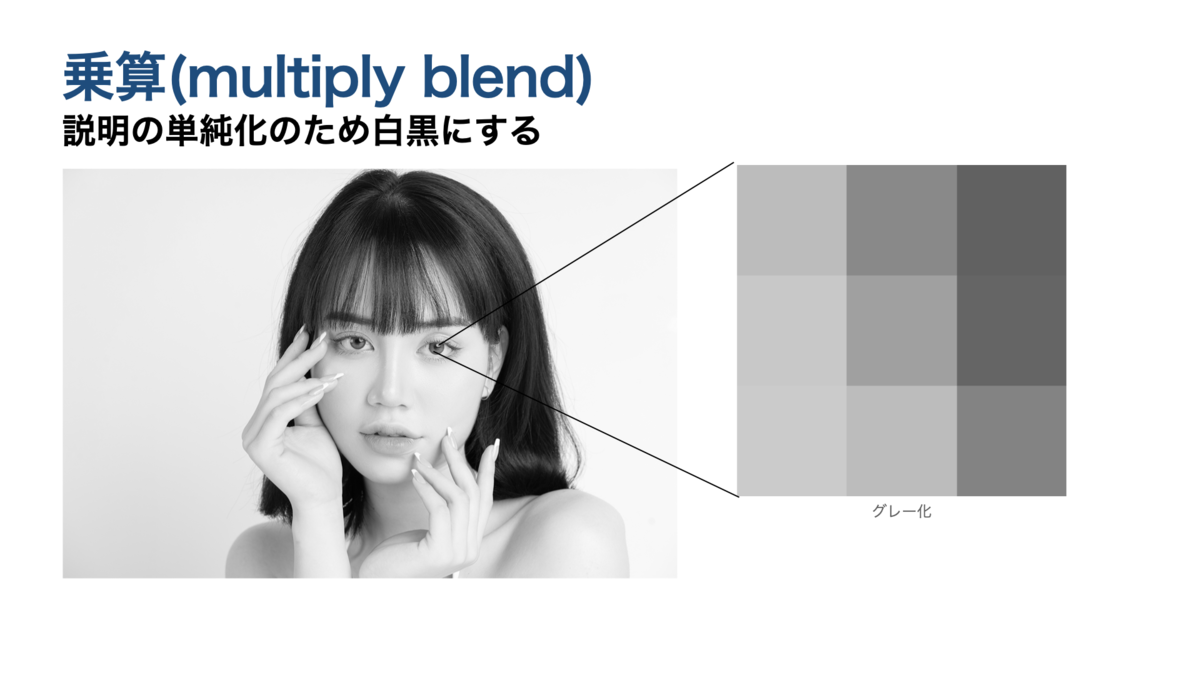
数値がゼロに近ければ色は暗く、255に近ければ明るくなります。
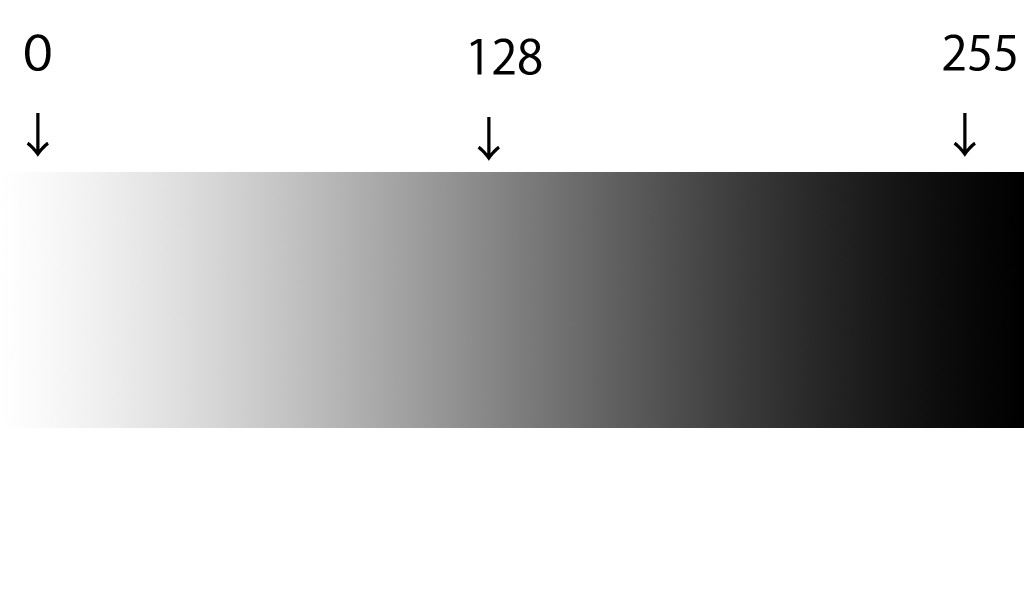
この256のレンジだと分かりにくいので全体を255で割ってみましょう。
そうすると0から255を、0から1で表すことができます。
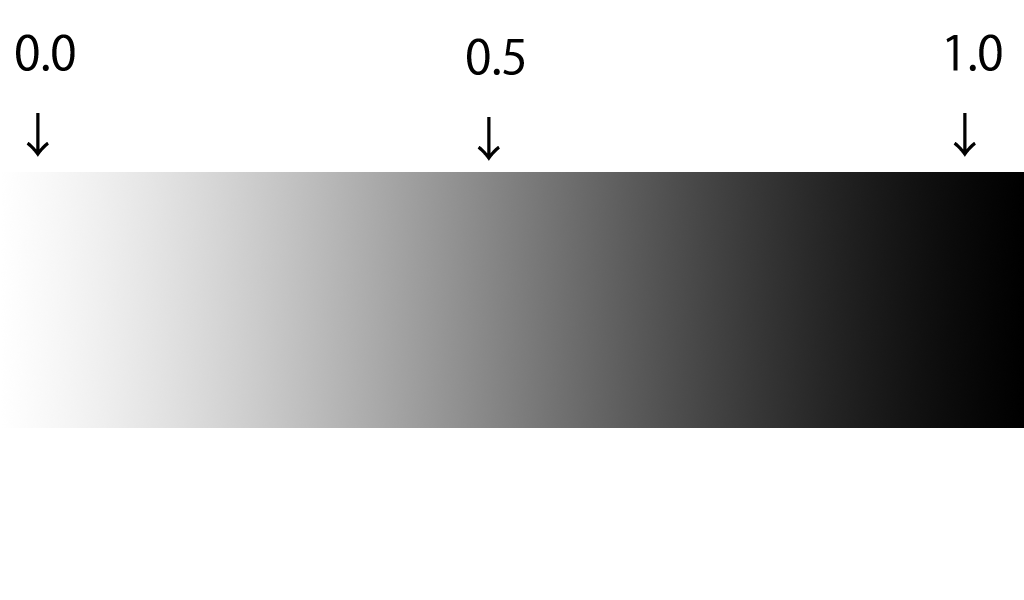
0は0.0、128は0.5、255は1.0となります。
改めてですが、この値同士を乗算してみましょう。0.0は0.0、0.5は0.25に、1.0は1.0になりました。

では抽出したピクセルを一度数値化してみましょう。
数値化したピクセルのレンジを0から255を、0から1に変換します。

乗算の計算結果、ピクセルの値は全てかける前より小さくなりました。つまり暗くなったということです。

数値化したピクセルのレンジを0から1を、0から255に変換します。
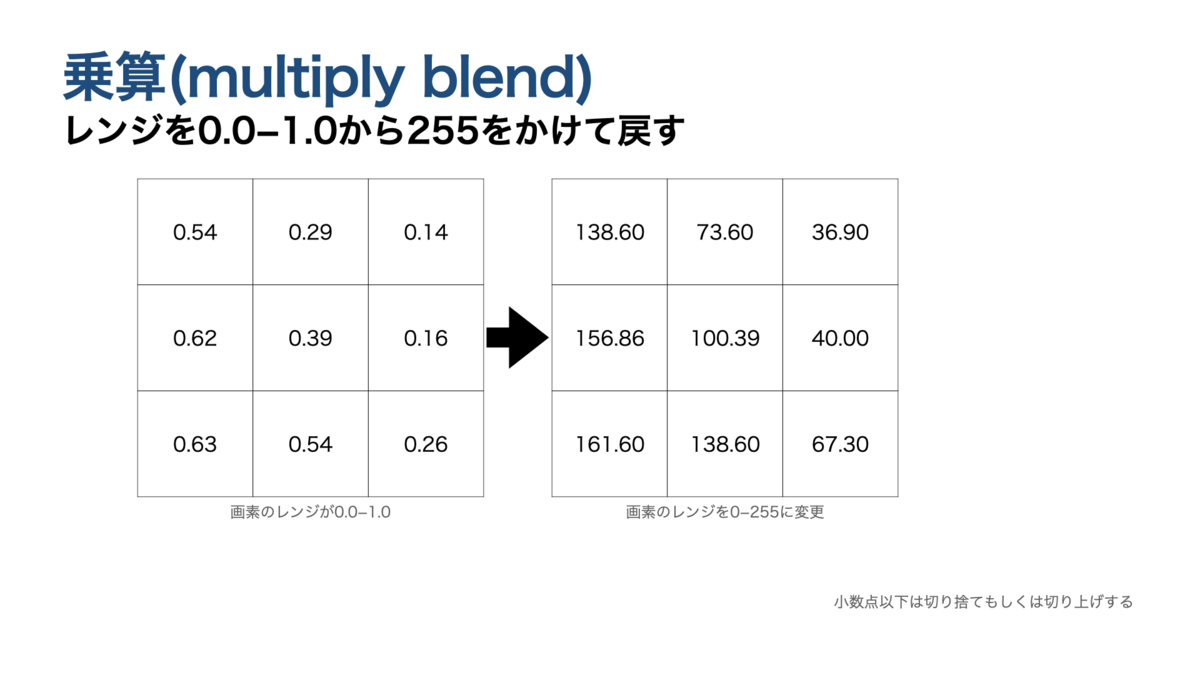
では、乗算前と乗算後の数値を見比べてみましょう
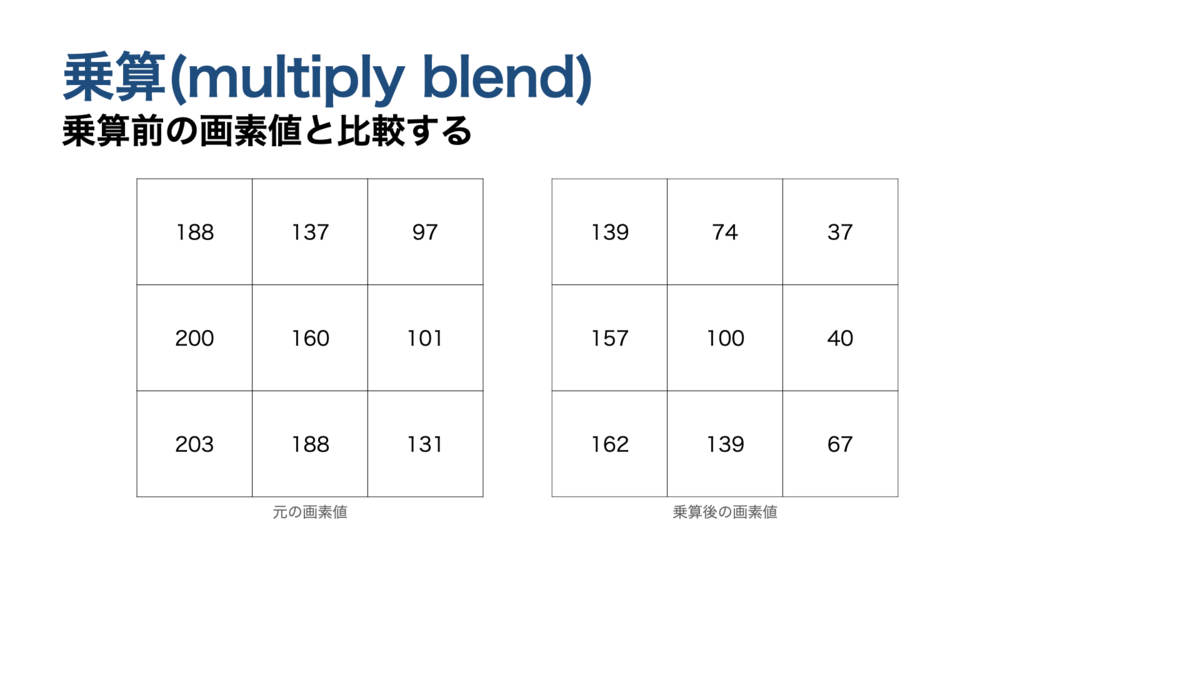
では数値をピクセル化してみます。暗くなりましたね。

この乗算の結果はトーンカーブでも同じことをすることができます。表計算ソフトで式を書いてみましょう。
グラフにするとこのようなトーンカーブになります。

乗算の活用方法
乗算の使い道ですがレタッチの際どのような使い方ができるでしょう?
人物画像で考えてみると、アイラインを強調してみたり、リップを濃くしてみたりと
濃度を上げる手段として用いることがあります。

「乗算=暗くなる」(ただし、0と255は変わらない)と覚えてください。
ぼやき
いかがでしたでしょうか?数字で見てみると、なぜこのような結果になるのかが理解しやすかったと思います。
描画モードを使いこなしてクリエイティブを楽しんでください。
動画でも解説を作ってみました。よろしければチャンネル登録をしてください。
youtu.be