職場のPhotoshopがCS6になりました。
職場のPhotoshopがCS6になりました。
CS5から使っていると、いくつか初期設定が異なりました。
CS5などと設定を合わせるのに、最初にやっておいた方がいい
初期設定をいくつか紹介したいと思います。
会社に入って初めてPhotoshopを触る方にもやっておいてほしい内容です。
もくじ
知っておくと便利な設定
5.単位はpxで設定しておいた方がいい(mmで会話することはほぼない)
6.タブでドキュメントを開かないようにする(好み)
7.ツール変更をワンボタンで出来るようにする(好み)
環境設定からワークスペース全体の色を切り替える場合のショートカットは
(Command/Ctrl+K)を押して下さい。
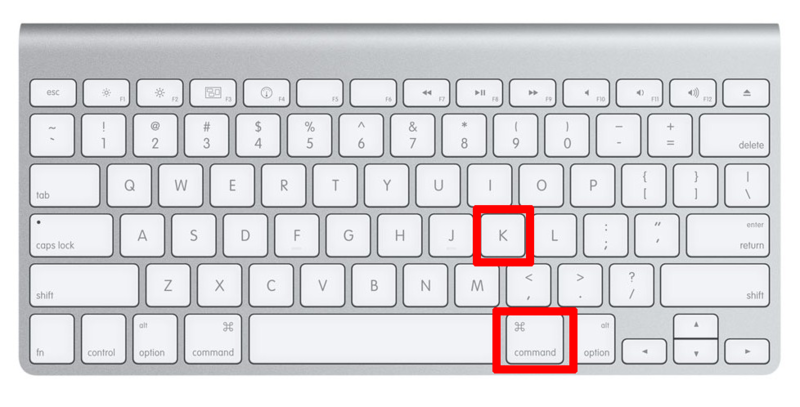
1.画面の色を設定しよう
画面の色の変更方法手順
メニューの「Photoshop>環境設定>インターフェース」を選択します。

すると次のような画面がでてきます。カラーテーマを変更するとリアルタイムで
画面の色が切り替わります。一番右がこれまで通りの色だったはずです。

2.画像補間方法を設定しよう
CS5では画像の保管方法バイキュービック法(滑らかなグラデーションに最適)
がデフォルトでしたが、CS6ではデフォルト設定で「バイキュービック自動」
になっています。
これは、Photoshopが自動的に判定して、画像に最適化されたアルゴリズムで
拡大縮小を行ってくれる機能です。
詳細はこちら
継続は力なり!1日1回Photoshop CS6小ネタ。その09
デフォルト設定で変更したいときは環境設定画面で変えれます
バイキュービック自動が嫌な人は環境設定を開いて、
一般の画像補完方法を変更してください。

3.フィルターギャラリーの名前を表示させよう
CS6になってからフィルターの表示が非常にすっきりしました。
ただ、CS5以前のUIに慣れていると、目的の処理がどこにあるのか
わからなくて困ることがあります。
過去同等の表示にする方法はこちらです。
環境設定>プラグイン>フィルター
「すべてのフィルターギャラリーグループと名前を表示」のチェックを入れる。
4.画面のワークスペースを消す(Mac限定)
Macの方にはなじみのない「ワークスペース」がCS6から出るようになりました。
邪魔だなと思う人もいるかと思いますが、これ実は簡単に消せます。
その設定方法はこちら
ウィンドウのメニューの下の方にアプリケーションフレームというのが
あります。これのチェックを外してください。

詳細はこちら
継続は力なり!1日1回Photoshop CS6小ネタ。その04。ワークスペースの背景を消す(Mac限定)
知っておくと便利な設定
あと、やっておくと結構便利な設定も記載しておきます。
5.単位はpxで設定しておいた方がいい(mmで会話することはほぼない)
画面の設定単位は初期設定は「mm」ですが、デジタル画像を扱っている人で
なかなかこの単位を使用する人はいません。
ですので「pixel」に設定を変えておきましょう。
変え方はこちらを切り替えるだけ。
6.タブでドキュメントを開かないようにする(好み)
CS4あたりから画像がタブで開くようになりました。
この設定、便利に使っている人もいるかもしれませんが、
私はあまり好きではありません。ですのでいつも、ウィンドウで
開くように設定をしています。
7.ツール変更をワンボタンで出来るようにする(好み)
ツールを切り替えるとき、マウスではなく、ショートカットを使うと
作業効率が飛躍的にあげます。
たとえば「グラデーション」を選択するときは「G」を押せばいいのです
ただ、同じツールの別項目を選ぼうとするにはもう一つボタンを押す必要があります。
例えば、「グラデーション」から「塗りつぶし」に切り替えようとすると
「Shift+G」と押せば切り替えれます。
ですが、この設定は、「Shift」を押さずに「G」だけで切り替えれるようになります。
設定の変更方法はこちら
ぼやき
かなり久々の更新です。
現在、JavaScriptでPhotoshopを動かす方法の勉強をしていまして
記事更新などに手をかけれていませんでした。
新春の4月からは次の3つを中心に記事を書いていきたいと思います。










